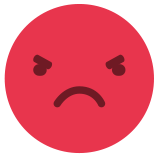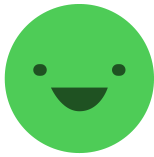44. Як зайти в Реєстр декларацій та почати заповнювати декларацію?
Для початку роботи з Реєстром вам варто отримати електронний кваліфікований підпис – КЕП (ознайомитись з усіма кваліфікованими надавачами електронних довірчих послуг (КНЕДП), що видають КЕП, можна за посиланням https://czo.gov.ua/ca-registry). Після цього варто перейти за посиланням https://portal.nazk.gov.ua/login та пройти процес реєстрації. При цьому слідуйте за підказками на екрані: необхідно обрати ваш КЕП, вказати вашу електронну пошту та підтвердити реєстрацію за посиланням, що надійде на вашу електронну пошту (зверніть увагу, що іноді листи опиняються у папці «Спам»).
Для входу в Реєстр після реєстрації необхідно обрати КНЕДП, що видав вам КЕП, завантажити на стартовій сторінці Реєстру https://portal.nazk.gov.ua/login ваш КЕП , ввести пароль до Вашого КЕП, який ви створили при його отриманні та натиснути кнопку «Увійти». Після цього ви зможете створити новий документ та подати декларацію чи інший документ.
Для цього в розділі «Мої документи» необхідно натиснути на одну з кнопок – «Нова декларація», «Нове повідомлення про суттєві зміни в майновому стані», «Нове повідомлення про відкриття валютного рахунку» в залежності від того, який саме документ вам необхідно подати. Після цього має відкритися вікно для заповнення документа. У першому кроці декларації необхідно обрати потрібний вам тип декларації.
Актуальні роз’яснення щодо декларування ви можете знайти за посиланням wiki.nazk.gov.ua/. Помічною може стати пам’ятка «Як підготуватись до подачі декларації”. Також за додатковими роз’ясненнями з питань декларування ви можете звернутись до уповноваженої особи з питань запобігання корупції у Вашій установі.
44-1. Неможливо видалити члена сім'ї з документа
Якщо інформацію про члена сім'ї неможливо видалити з документу або виникає помилка про те, що такий член сім'ї задіяний в іншому розділі, спробуйте діяти за наступним алгоритмом:
1. Продовжте роботу з чернеткою.
2. Видаліть ті об’єкти, в яких згадуються члени сім’ї, з усіх розіділів декларації. В першу чергу це стосується розділу 12.1. Увага! Не натискайте на цьому етапі на кнопку «Відсутня інформація для декларування» та не видаляйте дані розділу 12.1. Спробуйте видалити саме рахунки членів сім’ї, а не весь розділ.
3. Переконайтесь, що в розділі 12.1 є хоча б один запис, проте немає жодного запису, що стосується члена сім’ї, інформацію про якого ви плануєте видалити.
4. Збережіть чернетку накладанням КЕП.
5. Відкрийте чернетку та видаліть члена сім’ї з розділу 2.2.
6. Збережіть чернетку накладанням КЕП.
7. Продовжте роботу з чернеткою та переконайтесь у тому, що вся інформація збереглась та відповідає дійсності.
Рекомендації щодо дій у випадках, коли інформація у деяких кроках не зберігається чи зберігається некоректно, міститься у відповіді на питання №48.
45. Які бувають типи позначок у Реєстрі декларацій та коли їх доречно використовувати?
Для зручного користування Реєстром декларацій при внесенні даних, в деяких полях вам доступні спеціальні позначки.
- Позначку «Не застосовується» (перекреслене коло) варто обирати у разі, коли інформація не стосується об’єкта, щодо якого заповнюється інформація.
- Позначку «Член сім’ї не надав інформацію» (знак оклику) варто застосовувати лише у тому разі, якщо член сім’ї дійсно не надав інформацію, яку необхідно внести в декларацію. Інших людей, що не є членами сім’ї для цілей декларування, ця позначка не стосується.
- Позначка «Невідомо» (знак питання) використовується тільки у тому разі, коли інформація дійсно невідома або дізнатись її із відкритих неможливо.
- Позначка «Зняти блокування» (стрілки у колі) використовується для того, щоб зняти раніше проставлене блокування у полі.
Зазначимо, що наявність деяких позначок у Вашій декларації може стати підставою для проведення повної перевірки вашої декларації.
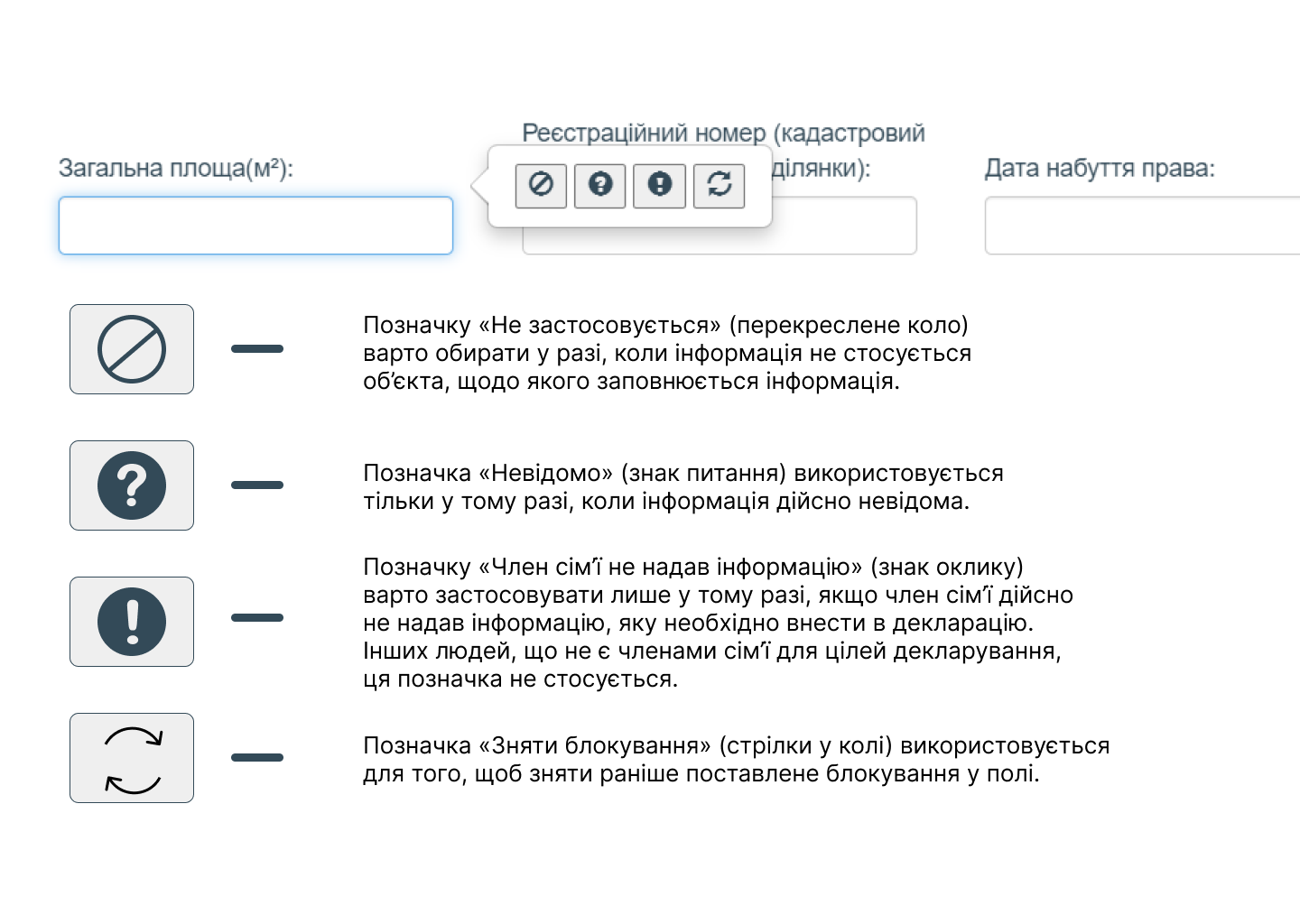
46. Виникають проблеми під час зазначення прав на об’єкти у кроці 3 «Об’єкти нерухомості» при визначенні типу права
У третьому кроці при додаванні нерухомості мають бути вказані не тільки користувачі майна, а і повний перелік його власників. Наприклад, якщо квартира знаходиться в оренді, в пункті «Тип права» необхідно обрати «Оренда» та зазначити, хто саме орендує майно, а також зазначити усіх власників цього майна, обираючи між позначками «Власність», «Спільна часткова власність» та «Спільна сумісна власність». Те ж саме стосується інших типів власності: необхідно зазначити усіх власників майна (наприклад, якщо вам належить одна із часток на квартиру – необхідно також вказати власників усіх інших часток). Зробити це можна шляхом додавання інформації за допомогою кнопки «Додати» і тільки після того, як усі наявні права користування стосовно усіх пов’язаних осіб (наприклад, оренда та спільна сумісна власність) будуть додані, варто натиснути кнопку «Зберегти об’єкт».
Приклад: Суб’єкт декларування винаймає квартиру в друга. Квартира належить другу та його матері на праві спільної сумісної власності.
У третьому кроці декларації при визначенні типу права варто обрати тип права «Оренда» та пункт «Суб’єкт декларування» в полі «Особа, якої стосується». Після цього варто натиснути кнопку «Додати». Далі необхідно зазначити власників нерухомого майна. Для цього в полі «Тип права» необхідно обрати «Спільна сумісна власність», а в полі «Особа, якої стосується» – «Третя особа». Далі варто заповнити усі відомі вам дані про друга та натиснути кнопку «Додати».
Після цього в полі «Тип права» необхідно повторно обрати «Спільна сумісна власність», а в полі «Особа, якої стосується» – «Третя особа» та заповнити всі дані, які відомі вам про матір друга. Після цього слід натиснути на кнопку «Додати». Праворуч має знаходитись табличка з усіма користувачами та власниками майна. Якщо дані вказані коректно – натисніть кнопку «Зберегти об’єкт» і він з’явиться у переліку нерухомого майна суб’єкта декларування.
Інші роз’яснення щодо заповнення кроку «Об’єкти нерухомості» ви можете переглянути за посиланням wiki.nazk.gov.ua/?cat=266. Також за роз’ясненнями ви можете звернутись до уповноваженої особи з питань запобігання корупції у Вашій установі.
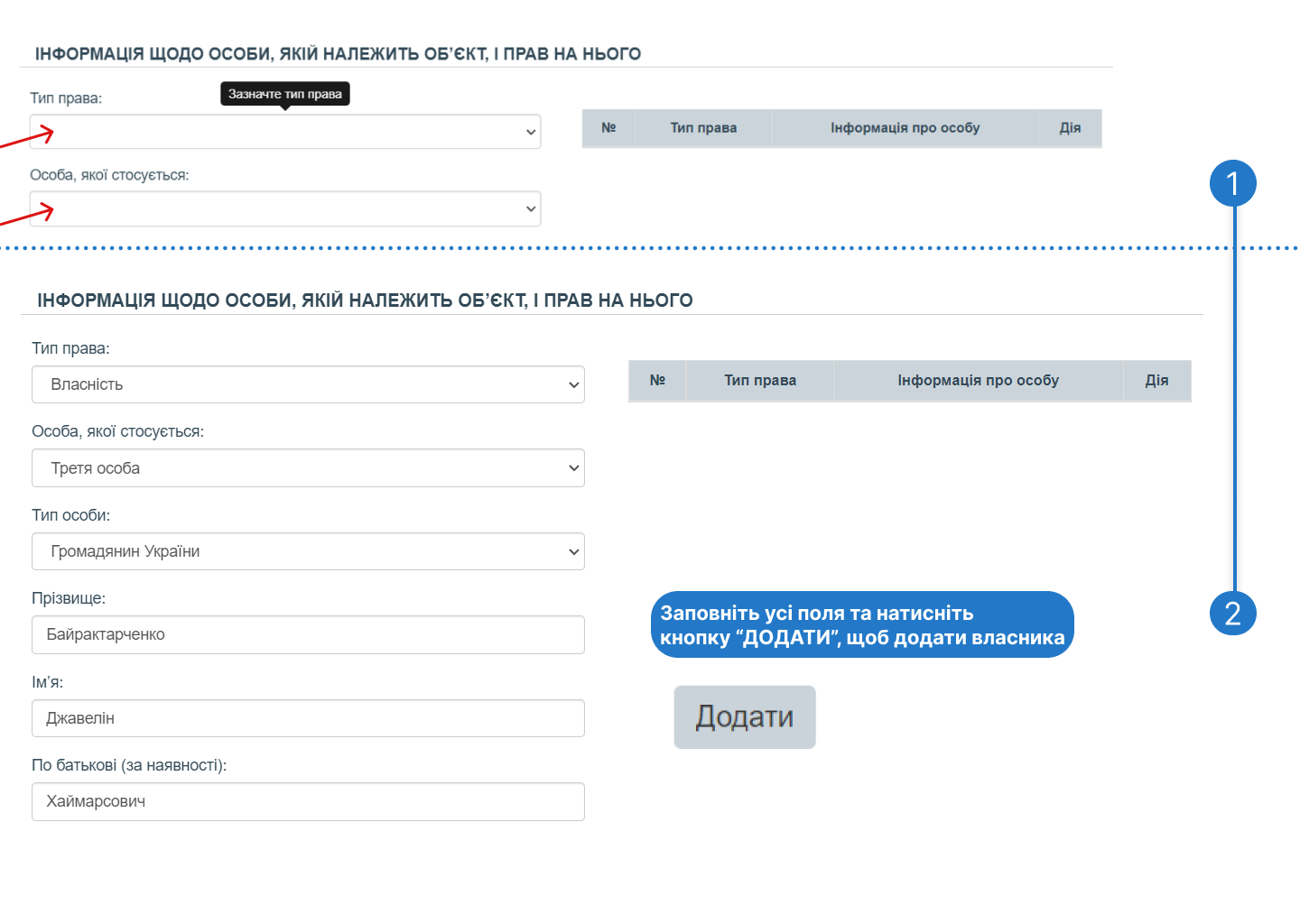
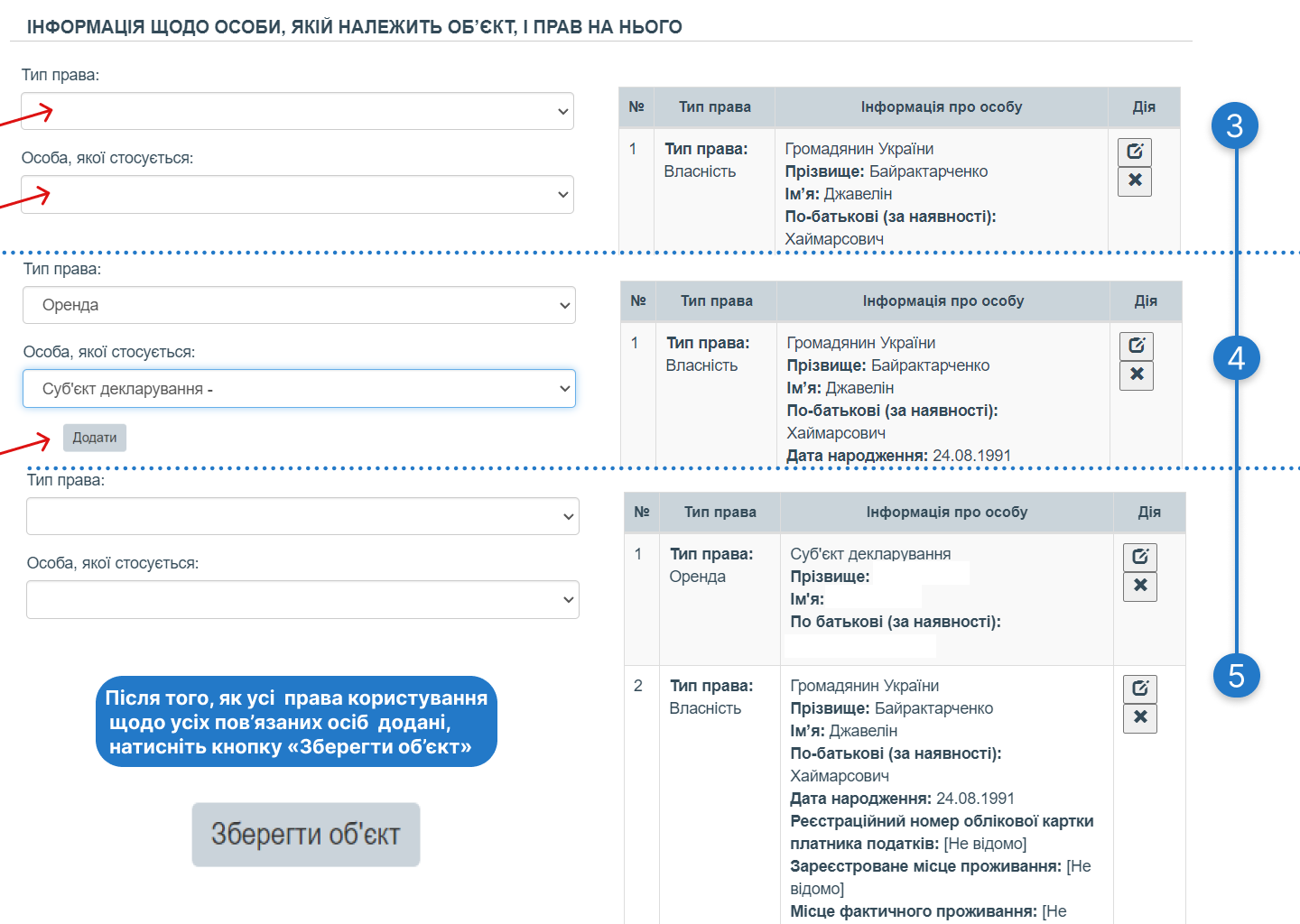
47. Дані про рахунки у кроці 12.1 зберігаються некоректно
Відповідно до Закону України № 3384-IX від 20 вересня 2023 року, декларувати номери рахунків (IBAN), індивідуальних банківських сейфів (комірок) у цьому розділі не потрібно. Замість цього ви можете обрати позначку «Не застосовується» у полях «Тип рахунка, індивідуального банківського сейфу (комірки)» та «Номер рахунка, індивідуального банківського сейфу (комірки)». Після цього необхідно натиснути на кнопку «ДОДАТИ».
Для уникнення помилок не забувайте натиснути на кнопку «ДОДАТИ» в усіх полях розділу. Якщо рахунок відкрив особисто його власник, а також якщо інші особи не мають права розпоряджатися рахунком, то у полях, назва яких починається з «ІНФОРМАЦІЯ ПРО ІНШУ ФІЗИЧНУ АБО ЮРИДИЧНУ ОСОБУ…» слід обрати позначку «Не застосовується» і, за наявності, натиснути на кнопку «ДОДАТИ».
Якщо рахунок відкрито на ім’я суб’єкта декларування, а інші особи не мають документальних прав розпоряджатись, мати доступ, орендувати цей рахунок; або ж якщо рахунок відкривали саме ви для себе чи член сім’ї для себе – у перших двох полях варто обрати позначку «Не застосовується».
Зверніть увагу, що у першому із цих полів необхідно натиснути кнопку «Додати» навіть якщо ви обираєте позначку «Не застосовується» – вона має з’явитись у табличці праворуч.У такому разі ви зможете вказати себе чи члена сім’ї у третьому полі, яке відповідає на питання «Чий рахунок ви декларуєте?»
Якщо під час подання чи збереження декларації Реєстр повідомляє вас про помилки у цьому кроці – навіть якщо візуально він виглядає заповненим правильно – ви можете видалити дані кожного рахунку, щодо якого виникає помилка за допомогою кнопки «Видалити», що позначена зображенням хрестика у стовпчику «Дії» або ж видалити дані усього кроку за допомогою кнопки «Видалити дані цього кроку» (вона позначається зображенням кошика праворуч від назви кроку). Після цього варто натиснути на кнопку «Наступний розділ» (вона знаходиться в нижній частині кроку) та зберегти чернетку накладанням КЕП.
Після виконання усіх цих інструкцій спробуйте заповнити інформацію про рахунки повторно. Якщо помилки не зникатимуть – просимо надіслати на адресу технічної підтримки support@nazk.gov.ua повноекранні скріншоти помилки (не обрізаючи жодної частини екрану), а також кроку, щодо якого виникає помилка в режимі редагування та внесення інформації про рахунки (на операційній системі Windows 10 зробити скріншот можна за допомогою комбінації клавіш WIN та PrtSc, він збережеться в папці «Зображення – Знімки екрана»), а також вказати, якою версією операційної системи та браузера ви користуєтесь (наприклад, Windows 7 та Mozilla Firefox).
Також за роз’ясненнями ви можете звернутись до уповноваженої особи з питань запобігання корупції у Вашій установі.
48. Інформація у кроках не зберігається чи зберігається некоректно
У разі, якщо при заповненні декларації внесена інформація не зберігається чи зберігається некоректно – спробуйте видалити інформацію про об’єкт за допомогою кнопки «Видалити», що позначена зображенням хрестика у стовпчику «Дії» або видалити інформацію з кроку за допомогою кнопки «Видалити дані цього кроку» (вона позначається зображенням кошика праворуч від назви кроку). Після цього варто натиснути на кнопку «Наступний розділ» та зберегти чернетку накладанням кваліфікованого електронного підпису.
Далі варто зайти у створену чернетку та заповнити проблемний крок заново. Якщо проблема не зникне після виконання інструкцій – будь ласка, надішліть на скриньку Технічної допомоги support@nazk.gov.ua повноекранні скріншоти помилок та кроків в режимі редагування та внесення інформації – не обрізаючи жодної частини екрану (на операційній системі Windows 10 його можна зробити за допомогою комбінації клавіш WIN та PrtSc, скріншот збережеться в папці «Зображення – Знімки екрана»).
49. Виникають проблеми із зазначенням адрес
Протягом останніх років в Україні відбулася реформа адміністративно-територіального устрою, у зв’язку із чим з’явились нові адміністративні одиниці, як-от об’єднані територіальні громади (ОТГ). Однією з новацій нової форми декларації, що була оновлена наприкінці 2021 року, стала адаптація адресних блоків до актуальних назв адміністративно-територіальних одиниць.
Інформацію про адреси у кроках «Інформація про суб’єкта декларування», «Інформація про членів сім’ї суб’єкта декларування», «Об’єкти нерухомості», «Об’єкти незавершеного будівництва» та «Фінансові зобов’язання» при створенні нової чернетки необхідно оновити – інакше у вас виникатимуть помилки.
Вказувати інформацію про адреси варто почергово щодо кожного поля: починаючи з індексу рухатись праворуч та заповнити інформацію про вашу область, район в області, територіальну громаду, тип та назву населеного пункту і далі за переліком. Залежно від вибору в попередньому полі, наступні поля можуть автоматично блокуватись. Саме тому важливо дотримуватись послідовності заповнення адресного блоку. Це допоможе уникнути помилок при поданні декларації.
Зауважте, що в полі «Автономна Республіка Крим/область/місто зі спеціальним статусом» вам необхідно вказати або назву вашої області (чи обрати пункт Автономна Республіка Крим), або міста зі спеціальним статусом: Київ чи Севастополь. Слова «Автономна республіка Крим» – лише частина назви поля, що за потреби передбачає також заповнення інформації про область чи місто зі спеціальним статусом.
При цьому поля «Район в області та Автономній Республіці Крим» чи «Територіальна громада» варто залишати неактивними лише у разі, якщо адреса знаходиться у Києві чи Севастополі. Усі інші міста включно з обласними центрами входять до складу тих чи інших районів та утворюють територіальні громади.
Перевірити актуальну належність вашої ОТГ до новоутворених районів можна у постанові Верховної Ради України за посиланням: https://bit.ly/3Ks2LFB.
Якщо за дотримання вищевказаної послідовності випадаючі списки у деяких полях відсутні, спробуйте, будь ласка, вийти з реєстру та увійти знову, попередньо переконавшись, що використовується статична ІР-адреса інтернет-провайдера, а не динамічна (цю інформацію можна уточнити у постачальника послуг інтернету).
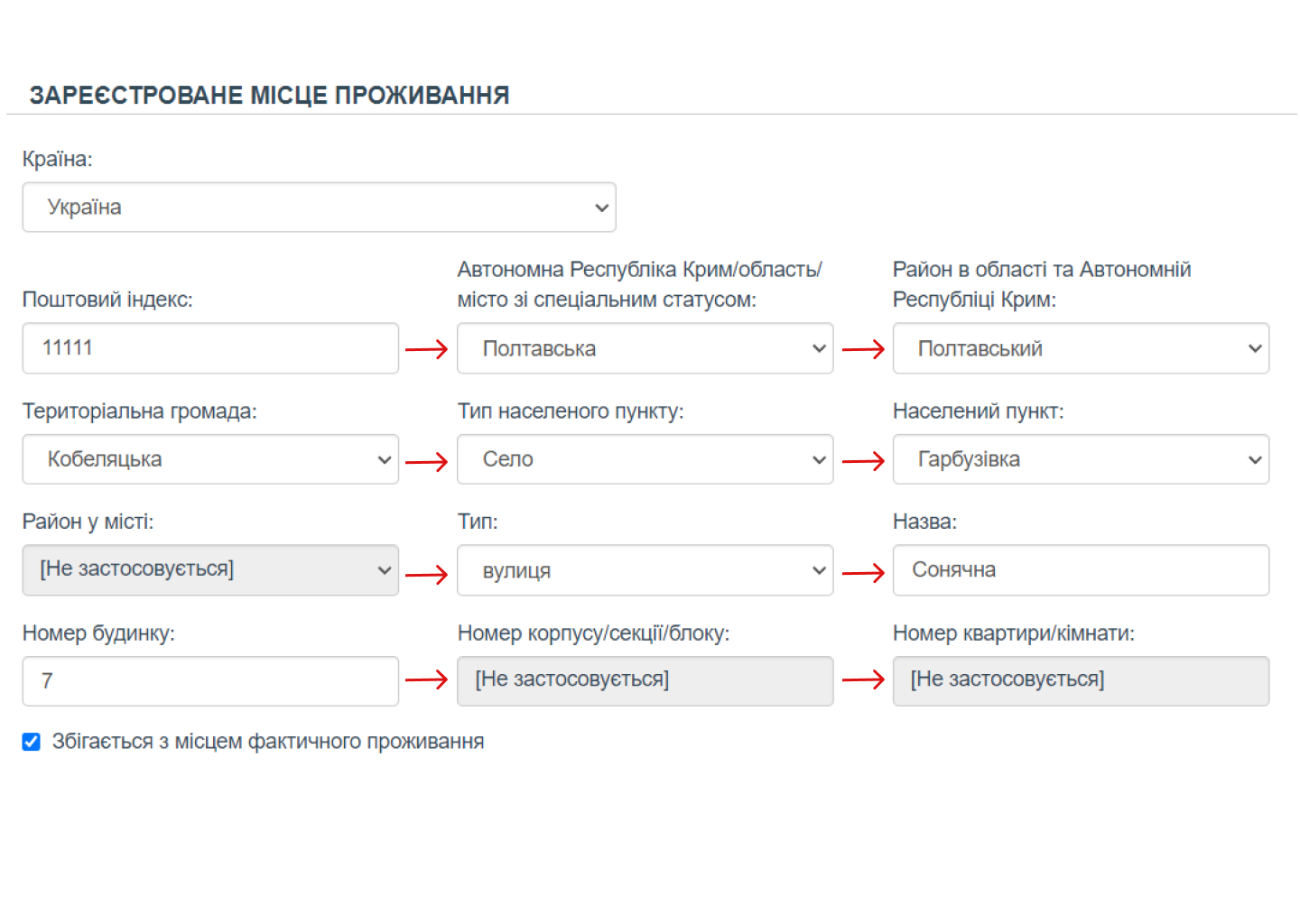
50. Як отримати підтвердження подання документа?
Для підтвердження подання декларації можна використовувати лист, що прийшов на вашу електронну скриньку від НАЗК – про підтвердження подання. Іноді листи опиняються у папці «Спам», тож якщо у «Вхідних» його знайти не вдається – він може опинитись там.
Якщо лист знайти не вдається, використовувати як підтвердження можна повідомлення з темою «Подання декларації» у розділі «Мої повідомлення» особистого кабінету в Реєстрі декларацій. Статус вашоїдекларації в особистому кабінеті має бути помічений як «Активна». У разі, якщо підтвердження не вдається знайти після виконання усіх інструкцій, імовірно, Ваша декларація не була успішно подана.
51. Як роздрукувати декларацію чи зберегти її у форматі PDF?
Для друку декларації ви можете відкрити документ для перегляду, натиснути комбінацію клавіш «Ctrl + P» або клацнути правою кнопкою миші, обравши «Друк» та роздрукувати її.
Замість друку на цьому кроці ви також можете зберегти декларацію як файл у форматі PDF. Для цього у відкритому вікні друку, у полі «Принтер» слід обрати позначку «Зберегти як PDF».
52. Чи можна видалити обліковий запис користувача в Реєстрі декларацій?
Порядком ведення Єдиного державного реєстру декларацій не передбачено видалення облікових записів користувачів. Водночас Ваші дані для декларування не з'являться в публічній частині Реєстру допоки ви не подасте першу декларацію. Персональні дані навіть у такому разі не будуть доступні публічно.
53. Як подати заповнений документ: декларацію, повідомлення про суттєві зміни чи повідомлення про відкриття валютного рахунку?
Для подання документа необхідно натиснути кнопку «Подати документ» після його заповнення, перевірити повноту та достовірність зазначеної інформації, проставити відмітку в останньому полі форми документа, яка називається «Для того, щоб подати документ, підтвердіть правильність даних». Після цього варто натиснути кнопку «Перейти на сторінку накладання кваліфікованого електронного підпису», а далі – підтвердити дію шляхом накладання Вашого КЕП: натиснути кнопку «Подати декларацію» або «Подати повідомлення». Після подання декларація автоматично зберігається та протягом деякого часу буде відображена в Реєстрі.
54. Як сформувати довідку «Дані для для декларації”?
Функція «Дані для декларації» дозволяє автоматично отримувати інформацію про активи і доходи суб'єкта декларування та членів його сім'ї з інформаційно-комунікаційних і довідкових систем, реєстрів, банків даних, до яких Національне агентство має автоматизований доступ. Суб’єкт декларування має самостійно визначити членів своєї сім'ї та отримати їх погодження для отримання даних з реєстрів до подання декларації.
Що потрібно зробити для отримання інформації про членів сім’ї?
- В розділі «Дані для декларації» особистого кабінету в Реєстрі декларацій біля відповідного звітного періоду, наприклад, за 2023 рік, натиснути на кнопку «Сформувати довідку»;
- В наступному вікні «Додати члена сім’ї» заповнити дані, вказавши ПІБ, податковий номер члена сімʼї та натиснути «Зберегти»;
- Натиснути «Отримати дані» навпроти кожного зазначеного члена сім’ї.
Далі член вашої сім’ї отримає повідомлення у мобільному застосунку «Дія», в якому в один клік зможе підтвердити належність до членів вашої сім’ї, погодити збір та передачу вам даних стосовно себе для заповнення декларації. При цьому в особистому кабінеті Реєстру декларацій ви будете бачити зміну статусу запиту:
- «Запит в процесі обробки» – член сім'ї ще не підтвердив запит;
- «Не знайдено» – член сім'ї не є користувачем мобільного застосунку «Дія» або зазначено недійсний податковий номер;
- «Погодження отримано» – підтвердження члена сім'ї отримано;
- «Погодження відхилено» – член сім'ї відхилив запит на підтвердження статусу члена сім'ї;
- «Термін дії запиту скінчився» – член сім'ї не відреагував на запит щодо підтвердження статусу члена сім'ї.
- Після зміни статусу запиту на «Погодження отримано» для подальшого формування довідки треба натиснути «Сформувати довідку».
- Якщо бачите статус «Погодження відхилено» або «Не знайдено», то ви може надіслати запит таким членам сім’ї повторно, але не більше трьох разів. Якщо погодження так і не отримано, відомості про такого члена сім’ї треба видалити з переліку. Далі – натиснути кнопку «Сформувати довідку».
- Після завершення збору інформації натиснути «Переглянути довідку».
Що потрібно знати члену сім’ї, щоб допомогти вам заповнити декларацію?
- Потрібно бути авторизованим користувачем мобільного застосунку «Дія» і мати податковий номер.
- Необхідно вчасно, протягом 24 годин після отримання повідомлення, надати відповідь на запит інформації. Якщо цього не зробити, то термін дії запиту сплине.
- Якщо ви відхиляєте такий запит або термін його дії закінчився, декларант не отримує дані стосовно вас і ви не допоможете заповнити йому декларацію. При цьому декларант може надіслати запит повторно, але не більше трьох разів.
- У разі підтвердження запиту НАЗК збере інформацію про ваші активи та доходи, а потім передасть їх декларанту в його особистий кабінет в Реєстрі декларацій.
- Інформація передається в обсягах, необхідних для заповнення декларації, згідно з формою декларації, тому використати її для інших цілей неможливо.
ВАЖЛИВО! Довідка «Дані для декларації »за відповідний звітний період формується лише один раз!
Якщо ви раніше вже сформували таку довідку, то повторно зробити це неможливо.
Детальніше про перелік реєстрів та обсяг інформації, що буде зібраний та переданий декларанту, на порталі Реєстру декларацій (https://public.nazk.gov.ua/declarants_data).
Якщо впродовж доби запит не надходить, будь ласка, порадьте члену сім’ї оновити застосунок «Дія» до останньої версії, потім видаліть в реєстрі запит щодо згоди члена сім’ї, додайте його знову та очікуйте підтвердження, після якого спробуйте сформувати запит на отримання даних повторно. Якщо додаватимете члена сім’ї, переконайтесь, що додаток «Дія» на його смартфоні оновлений до останньої версії.
54-1. Чому в «Даних для декларації» можуть відображатися неточні дані?
Інформація, вказана у довідці «Дані для декларації» отримується Національним агентством автоматизовано з наявних даних у інших державних реєстрах. Якщо при використанні функції ви не отримали повного витягу про вашу та членів сім’ї власність, доходи тощо, – у декларації все одно необхідно зазначати дані про все ваше та членів сім’ї майно на підставі правовстановлюючих документів та офіційних довідок. Більшість необхідної інформації можна знайти в електронних реєстрах та на порталах органів влади. Реєстри, з яких надається інформація:
- Державний реєстр речових прав на нерухоме майно–стосовно відомостей про зареєстровані речові права на нерухоме майно, що виникли після 1 січня 2013 року (щодо нерухомості) https://diia.gov.ua/services/informaciya-z-derzhavnogo-reyestru-rechovih-prav-na-neruhome-majno;
- Державний земельний кадастр–стосовно виникнення права власності на земельні ділянки (щодо земельних ділянок)-https://e.land.gov.ua/services;
- Єдиний державний реєстр транспортних засобів https://e-driver.mvs.gov.ua/login–щодо автомобілів легкових та вантажних, причепів, мотоциклів, мопедів. Не містить інформації про водні та повітряні засоби, а також сільськогосподарську техніку;
- Державний судновий реєстр України та Суднова книга України https://marad.gov.ua/ua/poslugi/derzhavnij-sudnovij-reyestr-ukrayini стосовно водних засобів;
- Державний реєстр цивільних повітряних суден України https://avia.gov.ua/state-civil-aircraft-register-of-ukraine–стосовно повітряних засобів;
- Загальнодоступна інформаційна база даних Національної комісії з цінних паперів та фондового ринку про ринок цінних паперів https://www.stockmarket.gov.ua/;
- Державний реєстр обтяжень рухомого майна https://nais.gov.ua/p/derjavniy-reestr-obtyajen-ruhomogo-mayna–стосовно виникнення обтяжень щодо рухомого майна;
- Єдиний державний реєстр юридичних осіб, фізичних осіб–підприємців та громадських формувань https://usr.minjust.gov.ua/content/free-search–стосовно корпоративних прав та кінцевих бенефіціарних власників;
- Державний реєстр фізичних осіб – платників податків https://cabinet.tax.gov.ua/login-стосовно нарахованих та отриманих доходів;
- Реєстр застрахованих осіб Державного реєстру загальнообов’язкового державного соціального страхування https://diia.gov.ua/services/vityag-z-reyestru-zastrahovanih-osib-стосовно пенсійних та соціальних виплат;
- Спадковий реєстр – стосовно спадкової справи та виданого свідоцтва про право на спадщину.
Зверніть увагу, що інформація, яка міститься у реєстрах, може бути неповною та періодично оновлюватися. «Дані для декларації» – це допоміжна функція, у разі встановлення факту нерелевантної/некоректної інформації радимо звернутися до відповідного держателя (адміністратора) інформаційно-комунікаційних і довідкових систем, реєстрів, банків даних для актуалізації даних.
55. Автоматизована перевірка декларації: як вона відбувається та де переглянути довідку про автоперевірку?
Автоматизована перевірка декларації – це перевірка програмними засобами Реєстру відомостей, що зазначені або повинні бути зазначені у декларації. Так, автоматизовано можуть бути перевірені декларації:
- в яких відображено дані, достатні для ідентифікації членів сім’ї декларанта та об’єктів декларування;
- в яких відображений обсяг даних, що може бути перевірений шляхом порівняння даних декларації з реєстрами та з застосуванням певних формул, наприклад, на встановлення ознак незаконного збагачення чи необгрунтованості активів;
- які подані за 2021 та наступні звітні роки (за попередні роки це зробити неможливо, оскільки у 2021 році змінилася форма декларації).
За результатами автоматизованої перевірки декларанти отримують в електронному кабінеті Реєстру декларацій повідомлення про проходження автоматизованої перевірки, а у розділі «Мої документи» у відповідному полі відображатиметься довідка, яку можна буде переглянути.
Довідка за результатами автоматизованої перевірки не є підставою для подання виправленої декларації та може бути використана при заповненні декларацій наступних періодів або виправлення даних в реєстрах (якщо вони виявились не актуальними). Незалежно від проходження автоматизованої перевірки можливе проведення повної перевірки декларації за наявності підстав.
Отримання довідки про проходження автоматизованої перевірки не означатиме, що декларація пройшла повну перевірку. Це свідчить, що вона має невеликий показник рейтингу ризику (не встановлено невідповідностей на загальну суму понад 100 прожиткових мінімумів (ПМ), не встановлено ознак конфлікту інтересів, необгрунтованості активів, незаконного збагачення чи неточності оцінки задекларованих активів).
Разом з тим, у довідці відображатимуться встановлені невідповідності між відомостями у декларації та реєстрах, банках даних. При цьому відображатимуться лише ті відомості, щодо яких встановлено невідповідність, із зазначенням номера об'єкта у декларації, а не усі відомості про такий об’єкт.
Звертаємо увагу, що у зв'язку з особливостями зазначення окремих відомостей у реєстрах можуть відображатись у довідці як невідповідність даних різні написання назв вулиць, населених пунктів, використання різних символів, пропусків тощо. У разі зазначення у декларації об'єкту, який відсутній у реєстрі, у довідці зазначається, що «дані в реєстрі відсутні». Водночас, у разі наявності відомостей у реєстрах про об'єкт, який підлягає декларуванню, але який відсутній у декларації, у довідці зазначаються всі відомості про такий об'єкт.
Відомості про проходження автоматизованої перевірки будуть міститися також у публічній частині Реєстру декларацій. Декларація, яка пройшла автоматизовану перевірку, матиме піктограму зеленого кольору та напис «Декларація пройшла автоматизовану перевірку».
56. Як видалити декларацію з публічного доступу на період дії воєнного стану?
На період дії воєнного стану у відкритому доступі не відображатимуться декларації певних категорій суб’єктів декларування. НАЗК вилучатиме їх з відкритого доступу після отримання відповідного подання.
Ініціатором вилучення декларацій з публічної частини Реєстру декларацій є:
1) керівник (за наявності повноважень – заступник керівника) державного органу центрального рівня стосовно субʼєктів декларування:
- які працюють (проходять службу) в цьому органі, у тому числі його територіальних чи структурних підрозділах;
- які працюють на підприємствах (юридичні особи публічного права), що належать до сфери управління цього державного органу;
- які звільненні і цей орган – останнє місце роботи, пов’язане з обов’язком подання декларації;
- які відряджені до такого органу чи підприємств;
2) сільський, селищний голова, міський голова або секретар сільської, селищної, міської ради ради, голова (заступник голови за наявності повноважень) районної у місті ради, районної ради, обласної ради стосовно суб’єктів декларування:
- які працюють (проходять службу) в цих органах;
- які працюють на комунальних підприємствах (юридичні особи публічного права), що належать до сфери їх управління;
- які звільнені з таких органів і підприємств, припинили повноваження депутатів місцевих рад і цей орган – останнє місце роботи (виконання повноважень), пов’язане із обов’язком подати декларацію;
- які відряджені до цих органів і підприємств;
- депутатів місцевих рад;
3) начальник (заступник начальника за наявності повноважень) Генерального штабу Збройних Сил України стосовно:
- суб’єктів декларування, які проходять службу в Збройних силах України, у тому числі всіх мобілізованих незалежно від органу, в якому працював до мобілізації декларант);
4) Голова (заступник Голови за наявності повноважень) Державної служби спеціального зв'язку та захисту інформації України, Державної прикордонної служби України, Управління державної охорони України, інших військових формувань стосовно:
- суб’єктів декларування з числа військовослужбовців цих органів;
5) Голова (заступник Голови за наявності повноважень) Національної поліції України стосовно:
- поліцейських поліції особливого призначення, які під час дії воєнного стану залучені до ведення бойових дій;
6) керівники (заступники керівників) розвідувальних органів стосовно:
- суб’єктів декларування, на яких поширюється ст. 52-1 Закону України «Про запобігання корупції »(далі – Закон);
7) керівники (заступники керівників) інших органів інших державних органів, інших військових формувань, які уповноважені вести облік суб’єктів декларування, зазначених у частинах 7 – 14 ст. 45 Закону, та осіб, відряджених до таких органів.
Увага! Подання про вилучення декларацій з Реєстру залишається без розгляду НАЗК у разі підписання його особою, яка не мала права його підписувати (не є суб’єктом подання), а також у разі, якщо до подання не долучено копію наказу про уповноваження заступника керівника органу на підписання подання (у разі підписання подання заступником керівника).
Звернення безпосередньо декларантів, направлені до НАЗК з проханням вилучити їх документи з відкритого доступу Реєстру декларацій, залишаються без задоволення!
У разі виникнення додаткових питань радимо ознайомитися із Порядком вилучення з відкритого доступу декларації особи, уповноваженої на виконання функцій держави або місцевого самоврядування.